SOLUTION: The security patch for Windows 7 is provided in the Microsoft Security Monthly Quality Rollup for. I am trying to find the WannaCry patch for Windows 7 but only XP and 8.1 versions coming up on google.
- System Update Readiness Tool for Windows 7 (64-bit) Remove the inconsistency in the Windows servicing store which may prevent the successful installation of future updates, service packs,.
- How to Install the Rollup Update for Windows 7 Service Pack 1. Install the Windows 7 Service Pack 1 Rollup Update. You would like to download. The Rollup Update is available for Windows 7.
Running out of storage space is nothing new. Most of us have access to the internet and keep downloading stuff. Then there are games which can occupy a lot of storage space. The biggest problem arrives when you run of storage space on your Windows Installation drive which is usually the C drive, and the updates stop downloading. Windows OS doesn’t offer you an option to change the download location of the updates. In this post, we will learn to change Windows 10 Updates download location.
Change Windows 10 Updates download location
Before you begin, you should know that you will need to have administrator privileges to complete this. If you have a regular account, it’s a good idea to get in touch who had set up your PC and take his help.
The default location of Windows Update is C:WindowsSoftwareDistribution. The SoftwareDistribution folder is where everything gets downloaded and later installed.
Prepare a new directory for the system to download the Windows Update
Create a target directory in a drive other than C drive. It can be named as WindowsUpdateDownload for easy reference. Let’s assume that the path is D:WindowsUpdateDownload
Next, use Ctrl+Alt+Delete to launch the Task Manager and switch to Services tab, and then right-click on wuauserv, and stop it.
Now rename C:WindowsSoftwareDistribution to C:WindowsSoftwareDistribution.old
Create Symlink
To create a symlink, in the start menu, search for CMD or command prompt. Right-click on it, and run it as administrator. Then type the below-mentioned command then hit Enter:
This will make Windows Update start the downloading files from zero to this new location.
In case it doesn’t work, you can try to boot Windows 10 in Safe Mode to get this done.

Restart Windows Update Service
After this, you need to start the Windows Update Service. You can either use the Task Manager to start it like we did above or execute the following command in CMD:
Check if Windows Update is working:
Go to Settings > Update and Security > Windows Update > Check for Update. If it starts downloading an update or does not throw any error, you are all set.
Here is an interesting fact, after downloading the Windows Update, the OS unpacks it in the drive which has the freest space available and installs from there. Windows will clear the content of this directory from time to time.
We recommend you to use a storage space which usually remains empty. While you can choose an SD card (NTFS format) or an external drive, we recommend not to unless it always stays connected to the PC.
Related Posts:
Sometimes, some Windows Update fail to install, and just refuse to get installed on your computer even when you try a couple of times. If you face this problem where Windows Updates will not install, this tutorial will help you identify and troubleshoot the problem. Do create a system restore point first. You may then try any of these, in no particular order.
Windows Update Fail To Install
If Windows Update fail to install, is not working, updates will not download or keep failing, then these suggestions will help you troubleshoot & fix Windows Updates. Go through the entire post and then see which of these may apply to your system.
1. If you are unable to install Windows Updates, first clear up your Temporary Files and Internet Cache, reboot and try again. See if this helps resolve the issue. Best and easy to use the built-in Disk Cleanup utility or CCleaner.
2. Disable your Firewall and Anti-virus software and try again. Here is a list of Windows files and folders you may exclude from Antivirus scans.
3. As mentioned earlier, many times, an update may fail to install in the first instance, but for some inexplicable reason, succeeds in the 2nd or 3rd try. So try a couple of times.
4. Search on Microsoft, for the patch using the Update KB number, and download its stand-alone installer. Now apply the patch manually. Search for just the number; don’t include KB! Also, go here to see the Complete Master List of Windows Update Error Codes.
5. Use the Windows Update Troubleshooter from Microsoft. It resets Windows Updates settings to defaults.
6. Use our Fix WU tool and see if it helps. It re-registers all the dll, ocx and ax files required for the proper functioning of Windows Updates.
7. Fix corrupted Windows Update system files using DISM Tool or CheckSUR. Run System Update Readiness Tool. It can help fix problems that might prevent Windows Updates and Service Packs from installing.
8. Right-click Computer > Manage > Services > Stop the “Cryptographic Service” and rename the Catroot2 folder situated in C:WindowsSystem32Catroot to something else like say Catroot2X.
Reboot.
Now run the update or the installers again. This action will re-generate a new Catroot2 folder and the updates or hotfixes, should hopefully install.
9. If still, you have a problem then, go to C:WindowsWindowsUpdate.log and look for the most recent entry. This will be present towards the end of the log. Any failed updates will have error code/s written next to them. Note them down. If you find just too many entries too confusing delete this WindowsUpdate.log and try installing the problematic updates again.
Now open the newly re-created WindowsUpdate log file and have a look at its contents.
The warnings will probably appear as -: WARNING: Failed to find updates with error code XXXXXXXX.
Now Right-click Computer > Manage > Event Viewer > Applications and Service Logs > Microsoft > Windows > WindowsUpdateClient > Operational . Check out for any Critical Message or Warning.
Next, refer the Windows Update Error Codes. This will give you the direction in which you may have to look for the solution.
11. Flush the Software Distribution Folder. Run Command Prompt as administrator. In the CMD box that appears on the computer screen, enter the following strings of text, one at a time, and hit Enter.
Now browse to the C:WindowsSoftwareDistribution folder and delete all the files and folders inside.
If the files are in use, restart your device. After rebooting, run the commands above again. Your Windows Store App needs to be closed, by the way, so do not start it.
Now you will be able to delete the files from the mentioned Software Distribution folder. Now in the Command Prompt windows, type the following commands one at a time, and hit Enter:
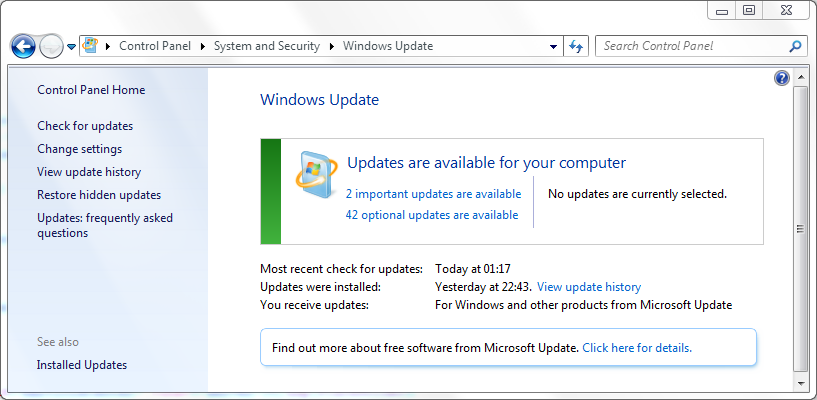
Reboot. If you are using Windows Update, try using Microsoft Updates or vice versa.
Window 7 Service Pack 1 Update Download
12. Reset the Catroot folder and see. To reset the catroot2 folder do this:
Open an elevated Command Prompt, type the following command one after the other and hit Enter:
Windows 7 Service Pack 1 Update Download 64 Bit
Next, delete all the contents of the catroot2 folder.
Having done this, in the CMD windows, type the following and hit Enter:
Your catroot folder will be reset, once you start Windows Update again.
13. Open an elevated command prompt windows, type the following and hit Enter:
This will rename pending.xml file to pending.old. Now try again.
14. Clear the BITS queue of any current jobs. To do this, type the following in an elevated CMD and hit Enter:
15. Delete incorrect Registry values.

Open Registry Editor and navigate to the following key:
HKEY_LOCAL_MACHINECOMPONENTS
Right-click COMPONENTS. Now in the right-pane, delete the following if they exist:
- PendingXmlIdentifier
- NextQueueEntryIndex
- AdvancedInstallersNeedResolving
Restart your computer and try again.
16. Boot in Clean Boot State and run Windows Update and see if this helps. Ater deleting the contents of SoftwareDistribution folder, try it. It works in most cases.
17. Read this, if Windows Update is not working or the Windows Update page itself is blank. Add the mentioned few websites to the whitelist.
18. This will help you if Windows Update is stuck downloading updates.
19. See this if Windows Update Page Is Blank.
20. Go here if you get error Failure configuring Windows updates. Reverting changes.
21. Use the Reset Windows Update Components Tool and see if it helps you.
22. See this post if you receive Windows 10 Update Error Code 0x8024a105 while downloading updates.
23. See this post if Windows 10 Creators Update is not installing.
24. This post will help you if you receive Potential Windows Update Database error detected error message.
25. See this if you receive Windows Update error 0x80070643.
Windows 7 Sp1 Patch Download
These links may also interest you:
- There were some problems installing updates, but we’ll try again later.
Post ported from WinVistaClub.com, updated and posted here.
Windows 7 Sp1 64-bit Download
Free Windows 7 Sp1 Download
Related Posts: